목차
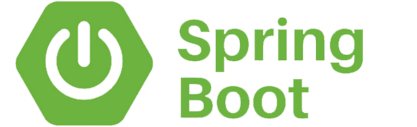
Spring Boot 프로젝트 생성
IntelliJ Ultimate 버전에서는 Spring Initializr를 통해 손쉽게 SpringBoot 프로젝트를 생성할 수 있다. IntelliJ를 통하지 않고 Spring에서 직접 운영하는 SpringBoot 생성 사이트가 있다. 하지만 기본적으로 IntelliJ에서 생성하는 SpringBoot 프로젝트가 해당 사이트를 통해 프로젝트를 생성하는 것이기 때문에 두 방법 사이의 큰 차이는 없다.
IntelliJ를 통한 Spring Boot 프로젝트 생성
상단 메뉴의 File → New → Project를 선택한 후 좌측에서 Spring Initializr를 선택하면 아래와 같은 창이 나온다.
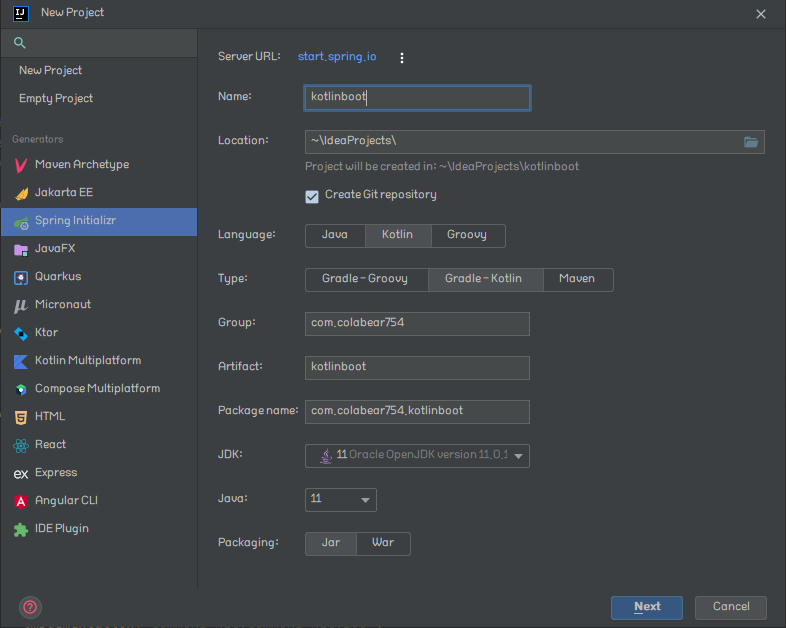
- Name : 프로젝트의 이름을 입력
- Location : 프로젝트의 경로
- Create Git repository : 체크를 하면 프로젝트를 생성하면서 동시에 Git 레포지토리도 함께 생성된다.
- Language : 사용할 언어를 선택한다. Kotlin 기반의 프로젝트를 만들 것이므로 Kotlin을 선택한다.
- Type : 사용하고자 하는 빌드도구를 선택한다. Gradle이 Maven에 비해 여러가지 장점이 많기 때문에 Gradle을 선택하였다. Gradle-Groovy와 Gradle-Kotlin의 차이는 다음 링크를 참조하면 좋을 것 같다.
Migrating build logic from Groovy to Kotlin
- Group : 프로젝트를 정의하는 큰 틀의 이름. 주로 도메인을 거꾸로 뒤집어서 쓴다.
- Artifact : 프로젝트 이름을 따라 자동으로 작성된다. 영어 소문자만 사용할 수 있다.
- Package name : 프로젝트 코드가 들어갈 패키지 명. Group과 Artifact를 따라 자동으로 작성된다.
- JDK : 사용하고자 하는 JDK 버전을 선택한다.
- Java : 위에서 선택된 JDK 이하의 Java 버전을 선택한다. JDK보다 높은 버전을 선택하면 다음 오류가 뜬다.
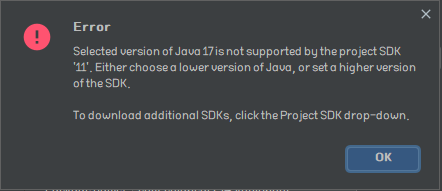
- Packaging : 프로젝트를 패키징 하는 형식을 선택한다. SpringBoot 내장 톰캣을 사용한다면 Jar를, 별도의 톰캣에 올려서 사용한다면 War를 선택한다.
모든 설정을 마쳤다면 Next버튼을 눌러 다음 단계로 이동하면 아래와 같은 화면이 나온다.
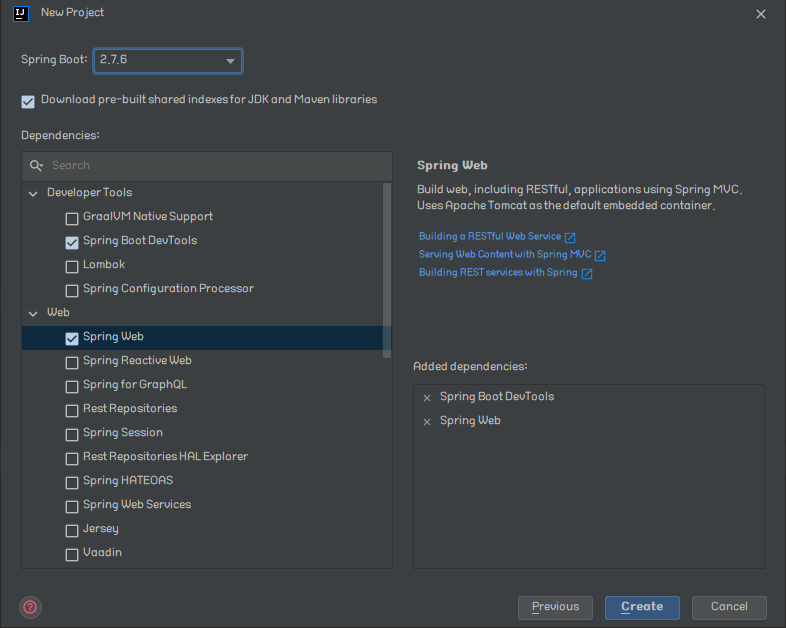
- Spring Boot : 사용하고자 하는 Spring Boot 버전을 선택한다. SNAPSHOT이 붙은 버전은 아직 안정화되지 않은 실험적인 버전을 의미한다.
- Dependencies : 프로젝트에 추가하고자 하는 의존성을 선택한다. 본 포스트에서는 기본적인 Spring Boot Devtools와 Spring Web만 선택하지만 본인이 필요한 의존성이 있다면 Search에서 검색해서 선택하면 된다. 여기에서 찾을 수 없는 의존성은 프로젝트를 생성한 이후에 아래 링크에서 검색하여 gradle.build.kts에 별도로 추가해주면 된다.
참조링크 : https://mvnrepository.com/
모든 선택이 끝났다면 Create 버튼을 눌러 프로젝트를 생성한다. 프로젝트가 생성되면 아래와 같은 화면이 나오고 Gradle에서 프로젝트에 필요한 라이브러리들을 다운받기 시작한다.

Spring Initializr 사이트를 통한 Spring Boot 프로젝트 생성
링크 : Spring Initializr
링크를 통해 들어가면 아래와 같은 화면이 나온다. 설정 방법은 IntelliJ와 동일하므로 생략한다. 의존성 추가는 ADD DEPENDENCIES 버튼을 눌러 필요한 의존성을 추가하면 된다.
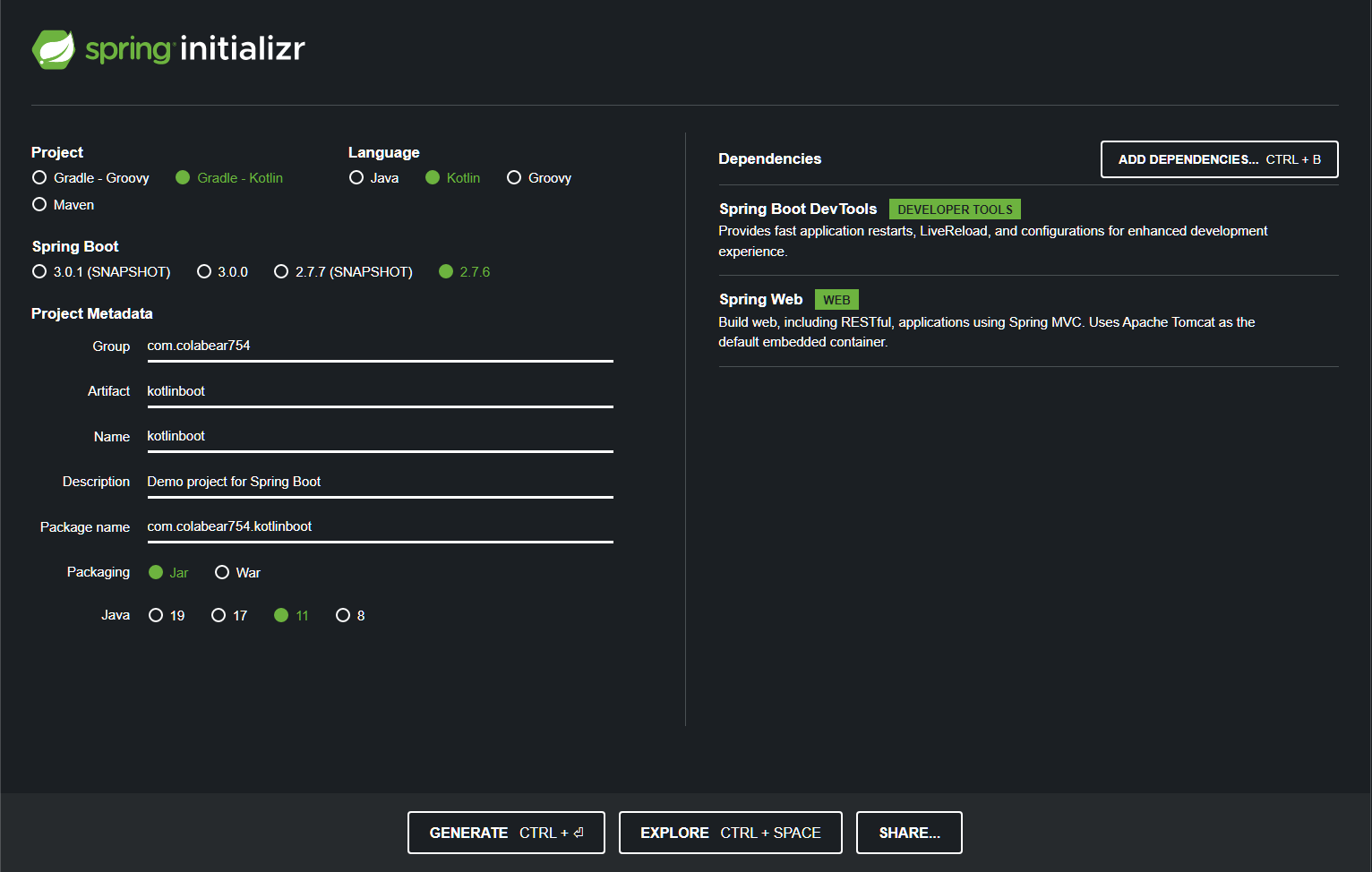
모든 설정이 완료되었다면 GENERATE 버튼을 눌러서 프로젝트를 다운로드 받을 수 있다. 다운로드 받은 프로젝트의 압축을 풀고 IntelliJ로 압축을 푼 폴더를 열어주면 동일하게 작업할 수 있다.
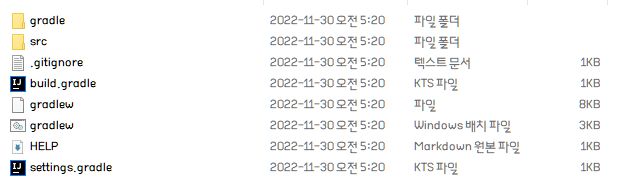
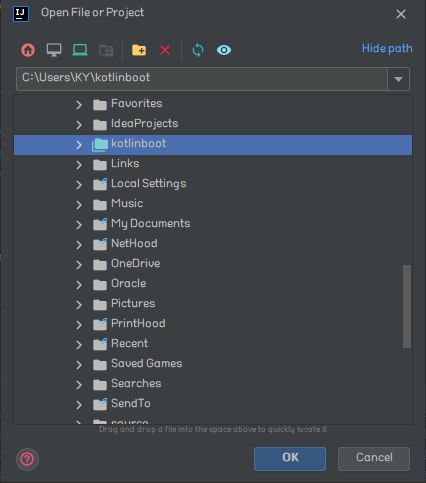
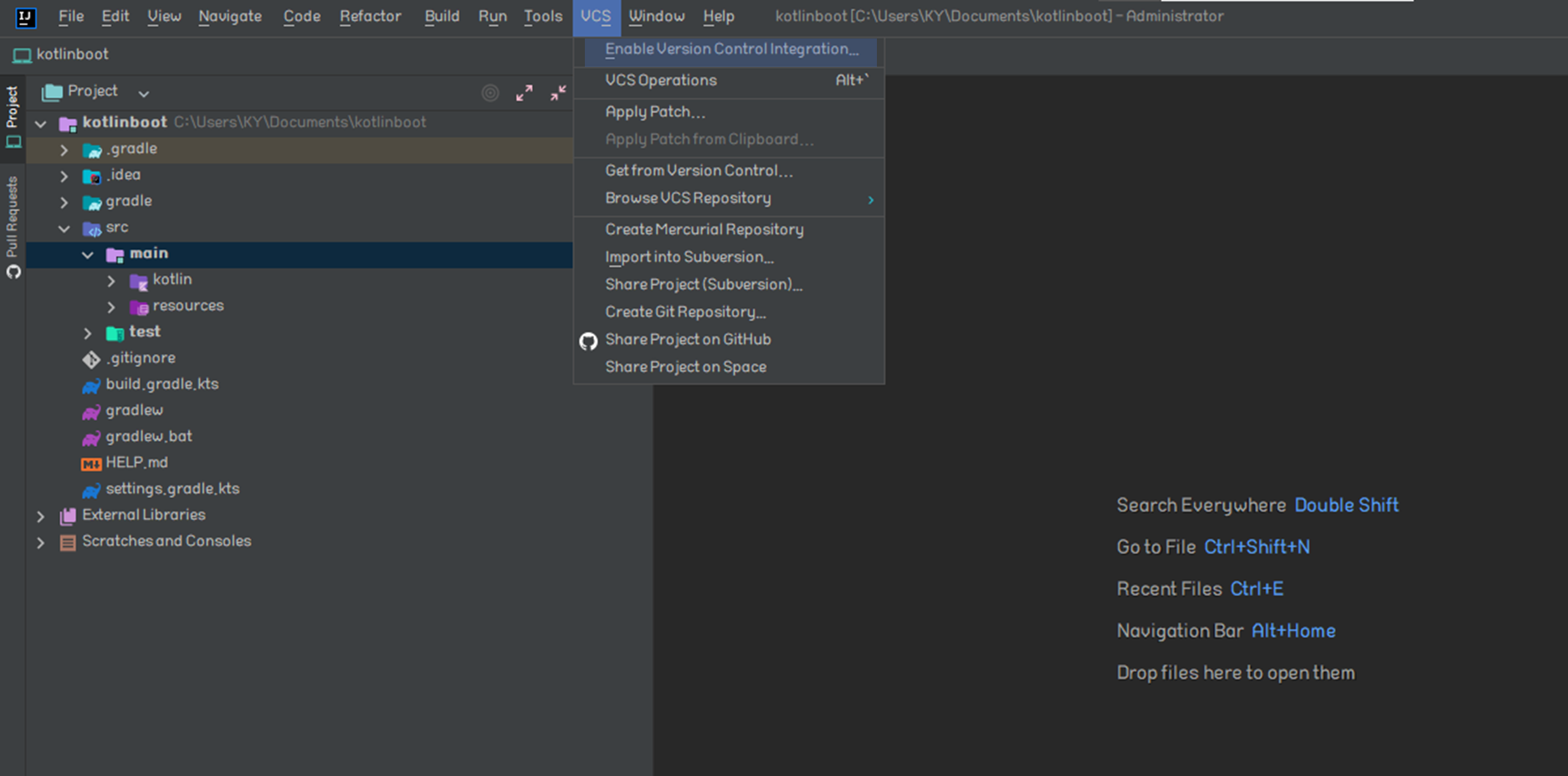
이 방법으로 생성한 Spring Boot 프로젝트를 Git으로 버전 관리를 하려면 수동으로 잡아줘야 한다. 상단의 VCS탭에서 Enable Version Control Integration을 클릭한다.
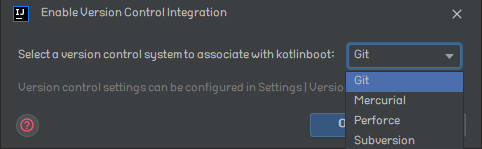
프로젝트와 연동할 다양한 버전 관리 시스템을 선택할 수 있다. 원하는 시스템을 선택한 후 OK 버튼을 누른다.
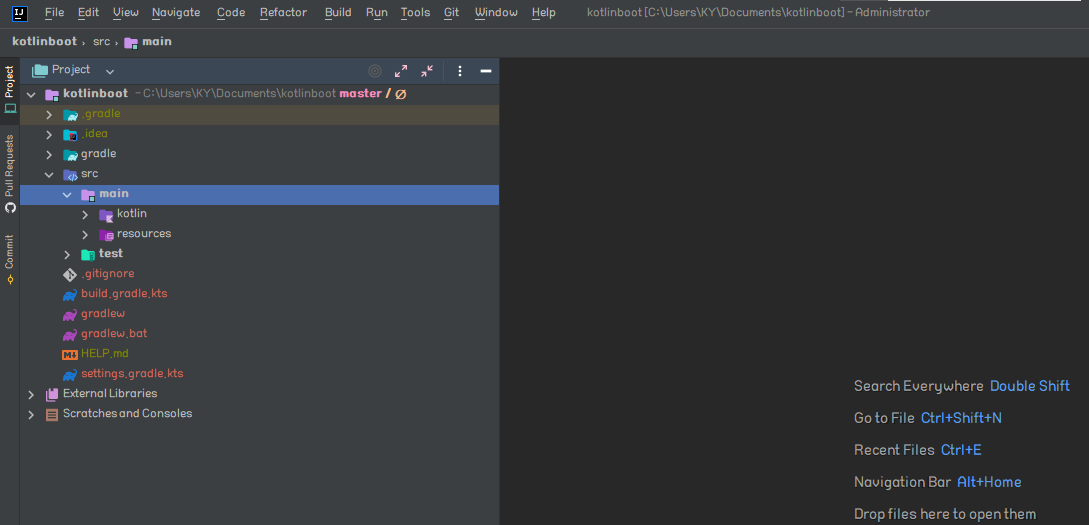
프로젝트가 Git과 연동되어 상단의 VCS탭이 Git으로 변경되었고, 프로젝트 구조에서도 파일 이름의 색상이 바뀌었다. 붉은 글씨인 파일들은 Git에 추가되지 않아 변경 내용을 추적하지 않는다는 뜻이므로, 해당 파일들의 변경 사항을 관리하고 싶다면 각 파일을 선택한 후 Crtl + Alt + A 단축키로 직접 Git에 추가할 수 있다.
Spring Boot 프로젝트 실행하기
성공적으로 프로젝트를 생성하였다면 우측 상단에 아래와 같은 모습이 나타날 것이다.

보통은 프로젝트를 생성하면 Run Configurations로 Spring Boot Application을 알아서 잡아주지만 만약 Run 버튼 왼쪽에 ~~Application이 나타나지 않으면 아래와 같이 나온다면 드롭다운 메뉴를 누르면 나타나는 Edit Configurations...를 눌러서 설정을 잡아줘야 한다.


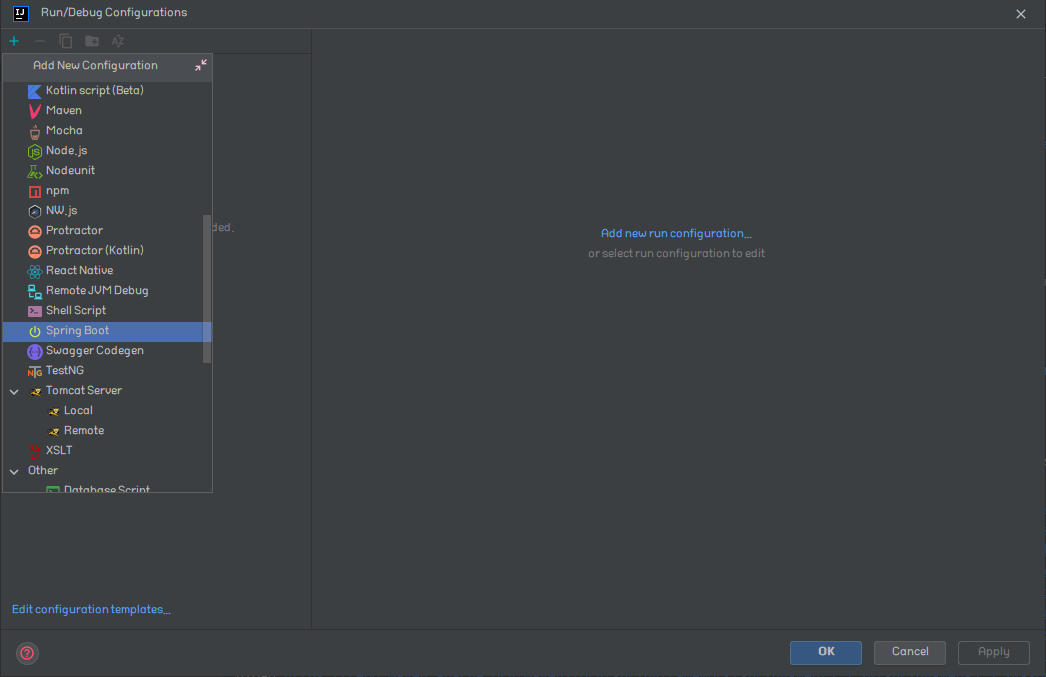
설정창이 열리면 좌측 상단의 + 버튼이나 Add new...를 눌러 Spring Boot를 클릭한다.
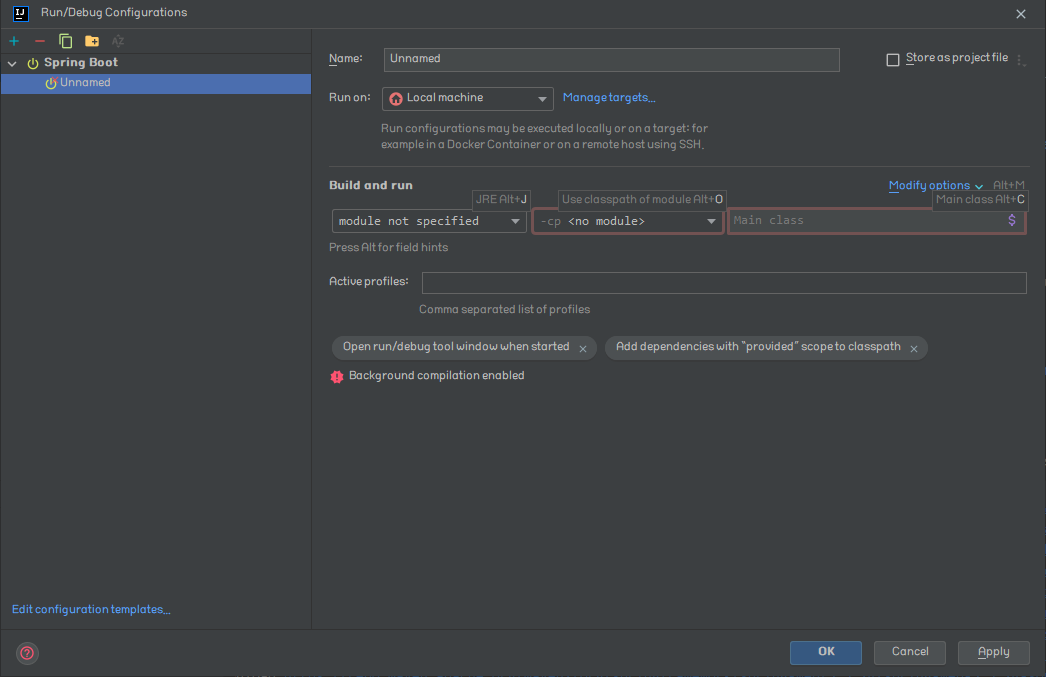
그러면 위와 같은 화면이 나오는데 아래와 같이 설정해준다.
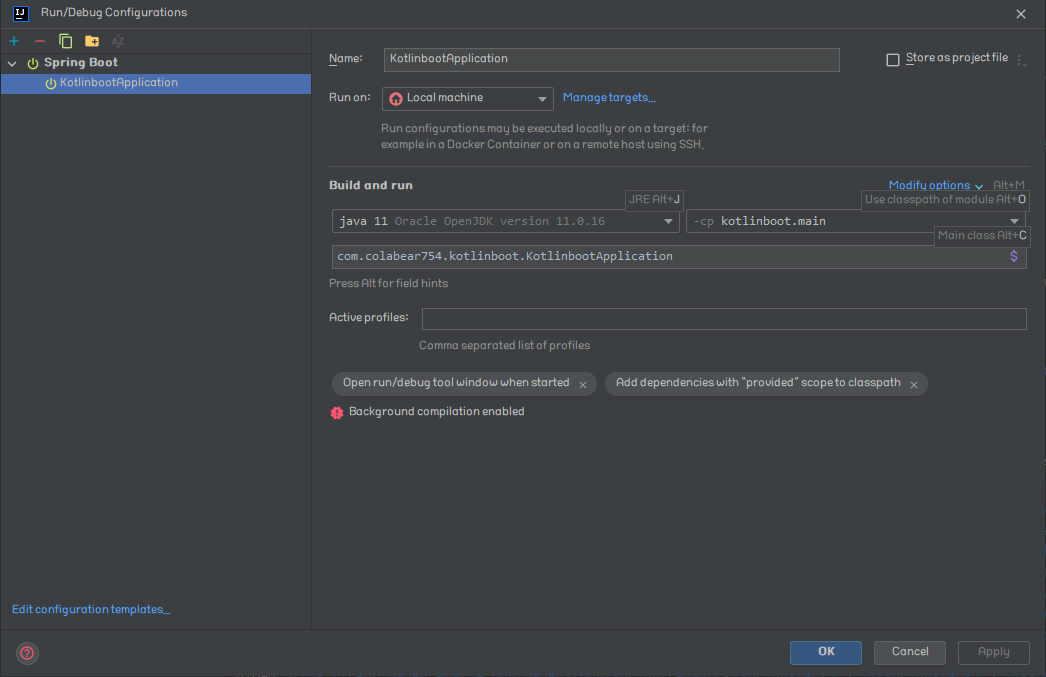
module은 원하는 Java 버전을 선택하고 classpath는 main을 선택한다. Name은 원하는 이름을 작성하면 되고, Main class는 우측의 아이콘을 누르면 나타나는 창에서 나타나는 클래스를 선택하면 된다.
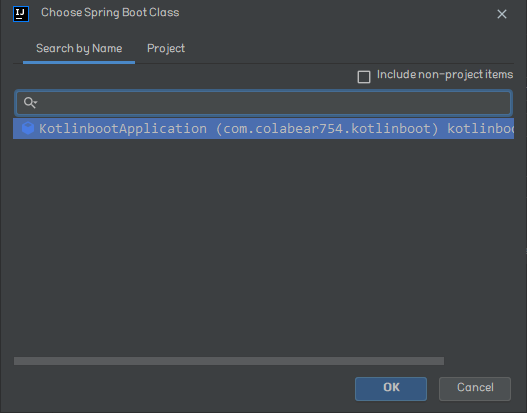
Run 설정이 됐다면 우측 상단의 Run 버튼을 누르거나 Shift + F10 단축키를 눌러서 프로젝트를 실행한다. 프로젝트가 성공적으로 실행되면 아래와 같은 콘솔 화면이 나타날 것이다.
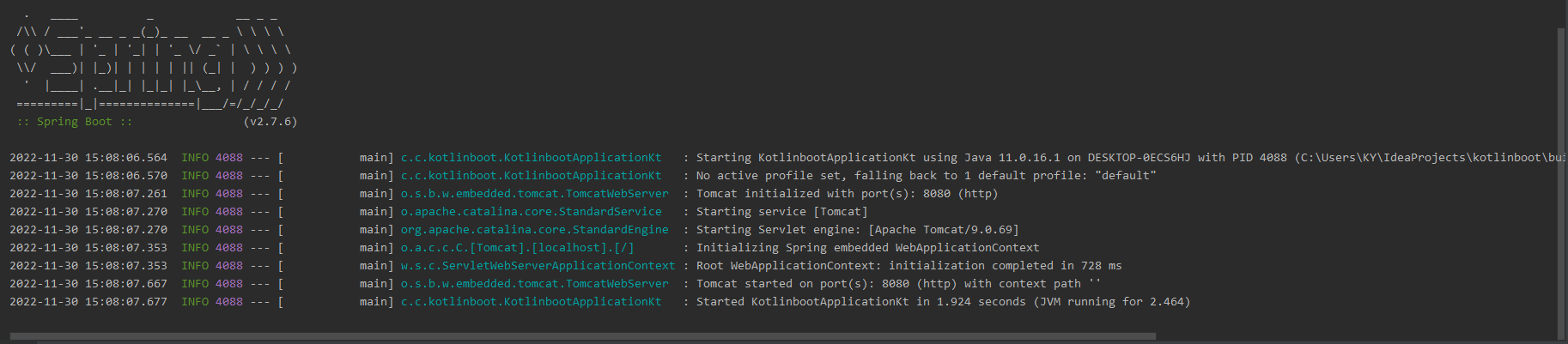
Spring Boot 프로젝트가 성공적으로 실행되었다면 웹 브라우저의 주소창에 localhost:8080을 입력한다.
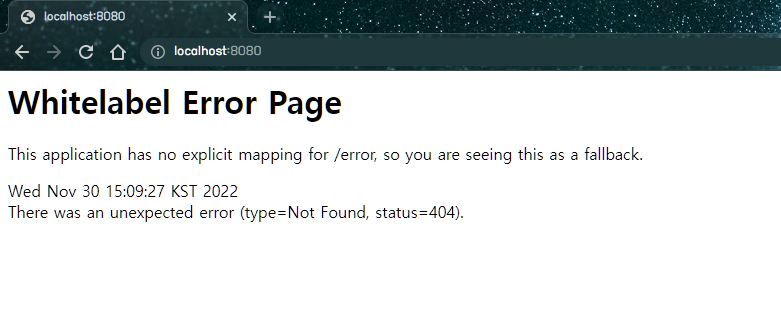
위와 같은 에러 페이지가 나타나면 성공적으로 Spring Boot 프로젝트를 생성한 것이다. 아직 아무런 페이지도 만들지 않았기 때문에 해당 주소의 페이지를 찾지 못했다는 404 에러가 나타난 것이고, Spring Boot 프로젝트 자체는 성공적으로 작동하고 있다는 뜻이다.
이상으로 IntelliJ와 Spring Initializr를 통해서 Spring Boot 프로젝트를 생성해보았다. 다음 포스트에서는 Spring Boot 프로젝트의 기본 설정을 하는 것을 포스트할 것이다.
'Development > Spring & Spring Boot' 카테고리의 다른 글
| [Spring Boot] Scheduler를 사용하여 정해진 시간마다 메소드 실행시키기 (3) | 2022.12.30 |
|---|---|
| [Spring Boot] Kotlin 기반 Spring Boot 프로젝트에서 파일 업로드하기 (0) | 2022.12.23 |
| [Oracle] Spring Boot 프로젝트에서 Mybatis 세팅하기 with Kotlin (0) | 2022.12.20 |
| [Spring Boot] Kotlin 기반 Spring Boot 프로젝트에 Swagger 3.0.0 적용하기 (0) | 2022.12.06 |
| [IntelliJ] Spring Boot 프로젝트의 기본 설정 및 첫 페이지 만들기 (0) | 2022.12.05 |





댓글